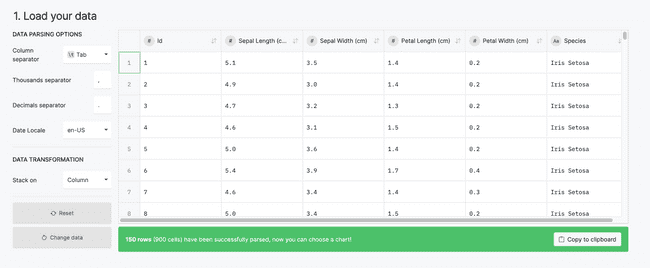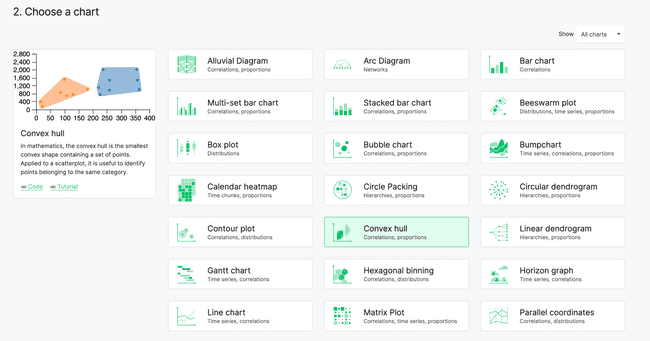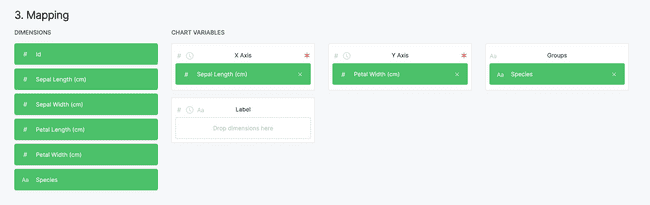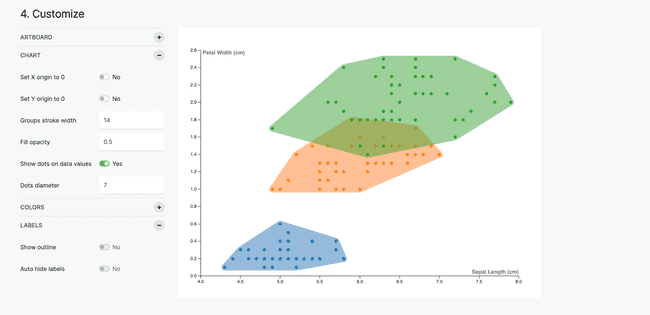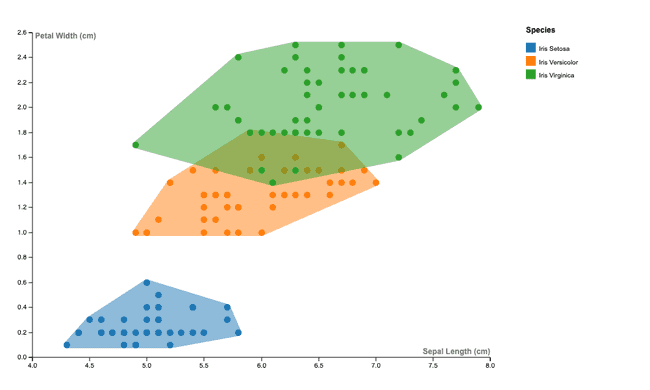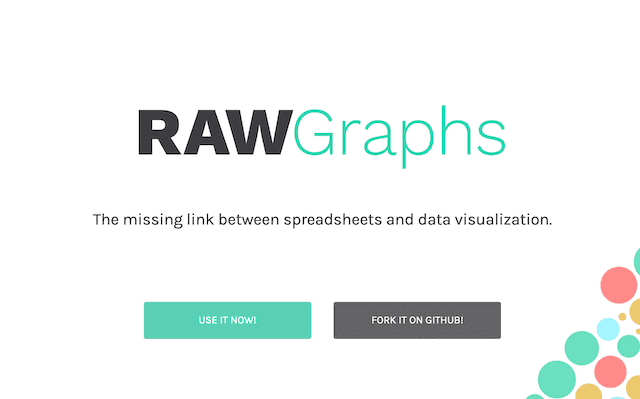
データ可視化の便利ツールRawGraphs紹介
2022年04月24日
Takahira です。今回は、グラフ作りのときに使える便利なツール RawGraphs を紹介します。
私は、プロトタイプを作るときなどに特に使っています。
RawGraphsとは
RawGraphs とは、クリックなどの簡単な動作で、簡単にグラフを作れる WEB ベースのツールです。
ソフトウェアのインストールもいらず、データをアップロードして、グラフを選択するだけで、かなり早く可愛いグラフを作ることができます。
エクセルに比べて、グラフのレパートリーも多く、目盛りの調整なども割と細かくできます。
できたグラフは色々な形式(SVG や PNG など)で保存できるので、好みのグラフがレパートリーにある場合は、このサービスだけで十分かなと思います。
また完全無料(おそらく)なのも良いところです。
実例 : RawGraphs
実際に使用例を見てみたいと思います。
① データのアップロード
まずはじめに、グラフにしたいデータをアップロードします。
お試し用にサンプルデータセットも選べるので今回はそれで行います。
データを選択すると、下記のようなデータの Overview 画面になります。
② グラフの選択
次に使いたいグラフの種類を選択します。散布図や棒グラフなど基本的なものから、バンプチャートや箱ひげ図など少し高度なものまで選択できます。
今回は、凸包プロットを選択しました。(簡単にいうと、凸包プロットとは、散布図を書いた上で、それをグループごとに囲んだものです。)
グラフの選択画面は以下のようになっています。
③ データ特徴の選択
次に、データのどの列を用いてグラフを作るか選択します。
凸包プロットの場合は、X 軸、Y 軸に用いるデータと、囲みを作るのに用いるグループやラベルに使用する要素を選べるようです。
データの選択画面は以下のようになっています。アップロードされたデータをもとに自動で候補が表示されています。
④ データ特徴の選択
③ まで行えば、以下のようにもうすでにグラフができています。超早いですね!
最後に以下のように、軸の目盛りや色使いなどの詳細を調整できます。
今回作ったグラフは以下のようになりました。
1 分くらいでデータのアップロードからグラフの作成まで完了することができました。
また、補足ですが、作ったグラフは SVG 形式でダウンロードすることができます。
なので、もっと詳細にカスタマイズしたい場合は、Illustrator 等で調整することも可能ですね。すごい!
今回は、グラフ作りのときに使える便利なツール RawGraphs を紹介しました。
素早く可愛いグラフを作りたいときなどに、特に便利だと思います。
投稿一覧